更新时间:2023-08-23 16:36点击:
笔记本电脑怎么重装系统,要重装电脑系统可以准备如下工具:
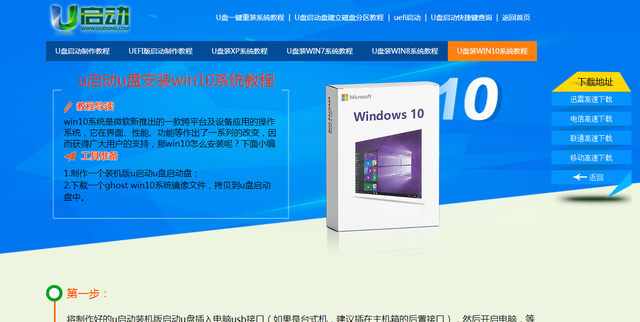
将u盘启动盘插入电脑的usb接口
开机并不断按下启动u盘快捷键u盘快捷键可以参考下面u盘启动快捷键

在进入系统启动菜单中选择带有usb字样的选项并回车
从u盘启动后会进入运气是pe界面如果电脑是最近几年新配的
就选择win8pe反之则选择老机器字样的pe

选择完毕后回车进入根据电脑位数选择进入pe系统一般来说选择64位
如果电脑是32位的则选择32位选择后回车进入
进入pe系统之后会自动打开pe安装工具勾选需要安装的系统

然后选择系统所要安装到的分区最后点击安装系统在弹出的窗口中

点击继续之后就开始重装系统这个过程需要一段时间安装完成后点击立即重启

u启动pe工具就会重启电脑并对系统进行安装等安装完之后
将会自动重启重启完成系统的安装就完成了u盘启动盘制作教程可以浏览其他文章
如今的笔记本电脑相比以前已经是很方便的了,不管是办公还是学习它的便携性都非常有优势,在电脑系统崩溃的情况下又该如何给笔记重装系统呢?这里和大家讲解一下笔记本系统重装教程吧。
系统:win10教育版
电脑:华硕笔记本
1、目前笔记本系统重装教程基本都是用的在线重装和u盘重装的方法,点击制作系统后,我们直接选择开始制作。

2、接着再选择我们要安装的系统版本,选择完毕后点击开始制作。

3、这里要注意,u盘制作启动盘时会被格式化,我们需要确保里面没有重要数据再点击确定。

4、点击确定后我们等待pe系统的制作就行了,在制作过程中千万不要断电。

5、u盘启动盘制作完成时,我们可以选择预览点击进入bios设置的快捷键,也可以点击取消。

6、接着把制作好的u盘插到需要重装系统的电脑上,然后在开机时一直按下bios快捷键,选择u盘启动项设置到第一位,然后f10保存。
7、这里我们可以看到系统正在安装,等待系统安装完成后我们拔掉u盘点击立即重启就可以了。
